When your computer hard drive appears to power up okay, but Windows won't start properly, you have to worry about losing all your important files, pictures of precious memories, backups for crucial data of your work and hours of essay. A computer that won't boot up is frustrating which mean that you lose all you data on the computer, but you can troubleshoot it easily by yourself! There are some efficient solutions to help you get Windows started and Windows data recovery.
In most cases, Windows failing to start is caused by you installing a new program/hardware which caused a conflict with another programs or a system file got corrupted. If you recently installed new hardware, shut down your computer and disconnect the hardware. Then, restart Windows XP and troubleshoot your hardware to get it working properly.
Last Known Good Configuration
Restart the computer and when you see the message 'Please select the operating system to start' or hear the single beep, keep pressing F8 key until the Windows Advanced Options menu appear. If the menu doesn't appear, restart your computer and try again.
Use the arrow keys on the keyboard to select Last Known Good Configuration feature and press Enter. This feature allows you to undo any changes that caused problems in the Current Control Set registry key, which defines hardware and driver settings. The Last Known Good Configuration replaces the contents of the Current Control Set registry key with a backup that was last used to start Windows successfully.
Keep in mind that you get only one shot with the Last Known Good Configuration feature. In other words, if it fails to fix your Windows on the first attempt, the backup copy is also corrupt.
Safe Mode
If it still won't boot properly, reboot and go to the Advanced Options menu again. This time, choose Safe Mode and press Enter. Windows XP attempts to start in Safe Mode, which automatically skip loading programs and hardware components and displays very primitive graphics. In 99% of the cases, it’ll fix the problem. If your computer starts up properly, uninstall any programs you just installed or undo any changes you made recently. Then, restart your computer normally.
System Restore
Another tool that might be helpful when Windows won't boot is System Restore. System Restore runs in the background as a service and continually monitors system-critical components for changes. When it detects an impending change, System Restore immediately makes backup copies, called restore points. These restore points are usually created when applications or games are installed or a system driver is updated. In addition, System Restore is configured by default to create restore points every24 hours.
Once Windows XP boots into Safe mode, click Start > Programs > Accessories > System Tools and look for System Restore. Once you start it up you will be given the option to Restore My Computer To An Earlier Time. Click Next and follow the on-screen prompts to select a restore point. At the end of the process System Restore will automatically reboot the computer to complete the restoration process.
Therefore, if you have installed a program that has made your computer unstable, the best way to recover is to use System Restore. In addition, if you lose some important files and need to get them back, you can recover files after system restore with Windows data recovery software like Tenorshare Data Recovery Standard. It can recover lost data after deeply scan your hard drive to look for lost data due to system sabotage, system restore, virus attack etc.
Recovery Console
If the above ways fail, then you have no choice but to use Windows CD which has a very useful tool called Recovery Console to repair your Windows.
Boot from the Windows CD by inserting it in the optical drive and restart your computer. When you see the Welcome to the Setup menu, click R to start the Recovery Console and select the operating system you want to repair. At this moment you may need to enter your administrator password.
Windows Repair
The partition boot sector and the master boot record are essential for Windows to boot. If they are damaged by virus or configuration changes, Windows won't start up.
Fixing the partition boot sector is easy as the built-in fixboot utility will help you write a new partition boot sector and overwrite the existing one to fix this part of the system. Type "fixboot" and press Enter. After it is completed, reboot your computer. If you suspect the master boot record is also damaged then you can also fix it through another command - Fixmbr. If you have only one hard drive in your computer, type "Fixmbr\Device\HardDisk0" and it'll do the trick. Last but not least, make sure that you back up your registry table before making any changes and know how to restore as well.
Boot up by WinPE
If all the above methods are too complex for you and your Windows can't boot up properly, your last resort is to try this professional program-Tenorshare Data Recovery WinPE. It allows you to burn ISO file to CD/DVD/USB Flash Drive and boot up Operating System from CD/DVD/USB flash drive directly. You can use it for Windows data recovery under any boot up problem. Lost data due to partition crash, damage or format, mistakenly emptied the Recycle Bin, virus infection etc. can be recovered quickly. Supports Windows, Mac and Linux file system(FAT12, FAT16, FAT32, NTFS,HFS+, HFS, EXT2, EXT3).
Windows Reinstall
If no other options have solved the problem and you are sure that your computer's hardware is functioning normally, then you have no choice but to reinstall Windows. Reinstalling Windows all data on your computer will be wiped out. After the installation, you will need to reinstall your programs and restore your files from backup copies. If you lost files that you want to keep, Windows data recovery software can recover them. But please note, once your files are overwritten by new data, they are gone for good.
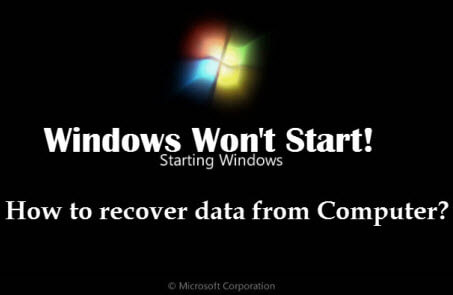

No comments:
Post a Comment
Note: Only a member of this blog may post a comment.